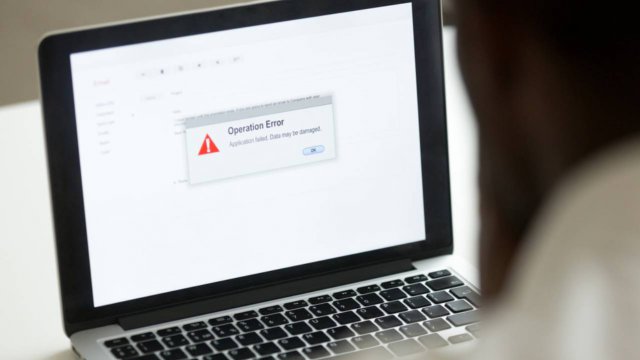Il codice di errore 0x8007045d appare su Windows 10 e 11 quando incontrano difficoltà nel trovare o leggere i file. Questo può accadere per una serie di motivi e altrettanti sono le modalità per ovviare al problema.
Possiamo provare a riavviare il PC, aggiornare il sistema operativo, controllare le connessioni con un’unità o un disco esterno, aggiornare i driver USB o del lettore CD/DVD, copiare i file dal dispositivo esterno sul PC, scaricare nuovamente i file da Internet e utilizzare lo strumento di risoluzione dei problemi.
Vediamo quali sono le cause e come correggere uncodice di errore 0x8007045d su Windows.
- Cosa causa l'errore 0x8007045d di Windows
- Riavviare il PC
- Riavviare Windows 10 o 11
- Aggiornare il PC
- Scaricare l’ultima versione di Windows 10 o 11
- Controllare le connessioni del disco rigido, dell'unità USB e dell'unità CD/DVD
- Accedere alla gestione dispositivi
- Aggiornare i driver del dispositivo
- Copiare i file sul PC
- Riscaricare i file
- Aprire lo strumento risoluzione dei problemi
- Utilizzare lo strumento risoluzione dei problemi
-
1. Cosa causa l'errore 0x8007045d di Windows

Shutterstock
Il codice di errore 0x8007045d appare su Windows 10 e 11 quando incontrano difficoltà nel trovare o leggere i file. Questo può accadere per una serie di motivi e altrettanti sono le modalità per ovviare al problema.
Possiamo provare a riavviare il PC, aggiornare il sistema operativo, controllare le connessioni con un’unità o un disco esterno, aggiornare i driver USB o del lettore CD/DVD, copiare i file dal dispositivo esterno sul PC, scaricare nuovamente i file da Internet e utilizzare lo strumento di risoluzione dei problemi.
Vediamo quali sono le cause e come correggere uncodice di errore 0x8007045d su Windows.
-
2. Riavviare il PC

Shutterstock
La soluzione più semplice è riavviare il PC che solitamente risolve altri problemi minori a livello di sistema, e quindi probabilmente anche l'errore 0x8007045d. Una volta riavviato il computer, il problema dovrebbe essere risolto.
-
3. Riavviare Windows 10 o 11
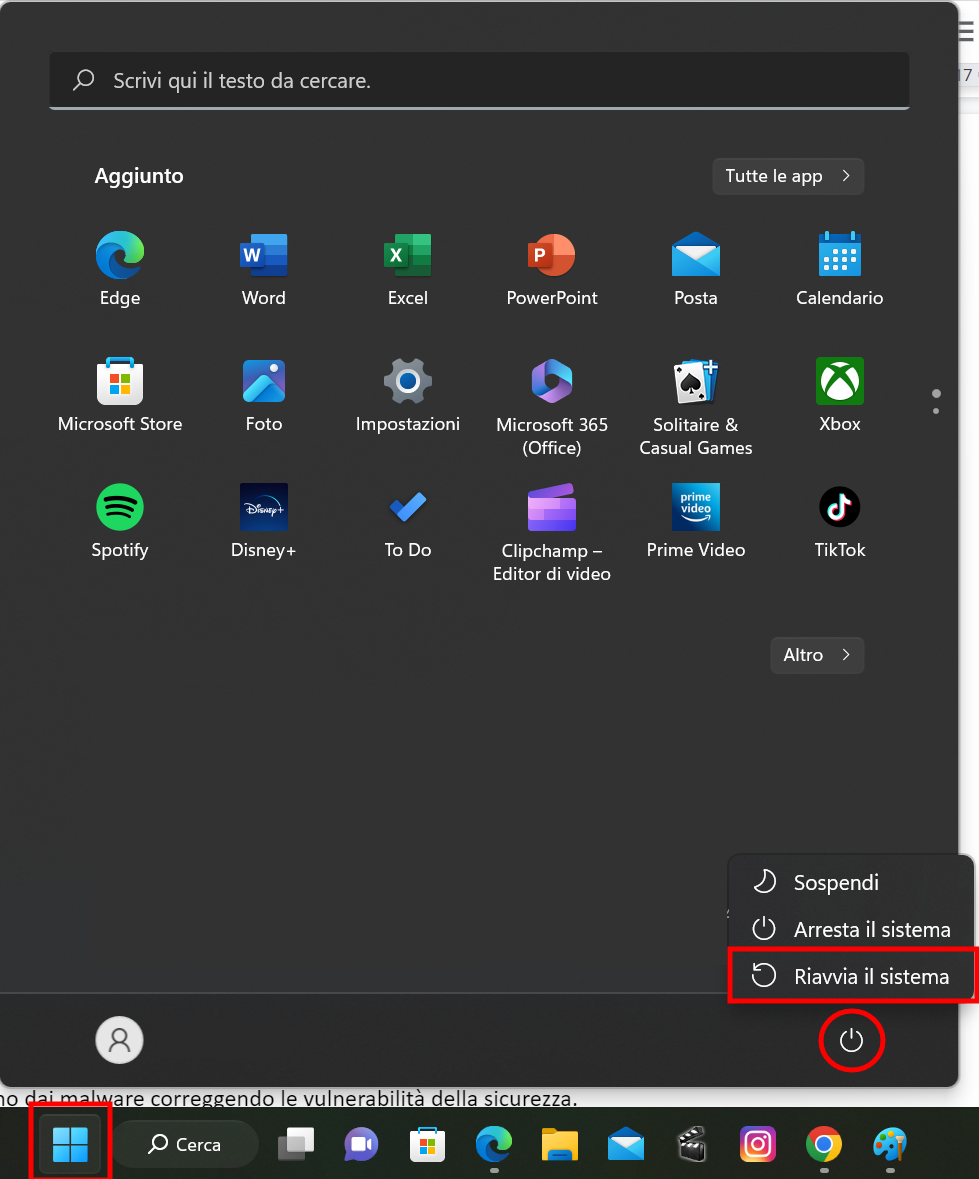
Windows
Il modo più semplice per riavviare un PC Windows 10 o 11 è utilizzare un'opzione nel menu Start che consente anche di mettere in standby il PC e di spegnerlo.
Fare clic sull'icona del menu Start (il logo di Windows) nella barra delle applicazioni nell'angolo in basso a sinistra oppure premere il tasto Windows sulla tastiera.
Poi fare clic sul pulsante di accensione (un cerchio con una linea in alto) nell’angolo in basso a destra. Nel menu che si apre, selezionare Riavvia il sistema.
Il PC si spegnerà e poi si riaccenderà automaticamente.
-
4. Aggiornare il PC
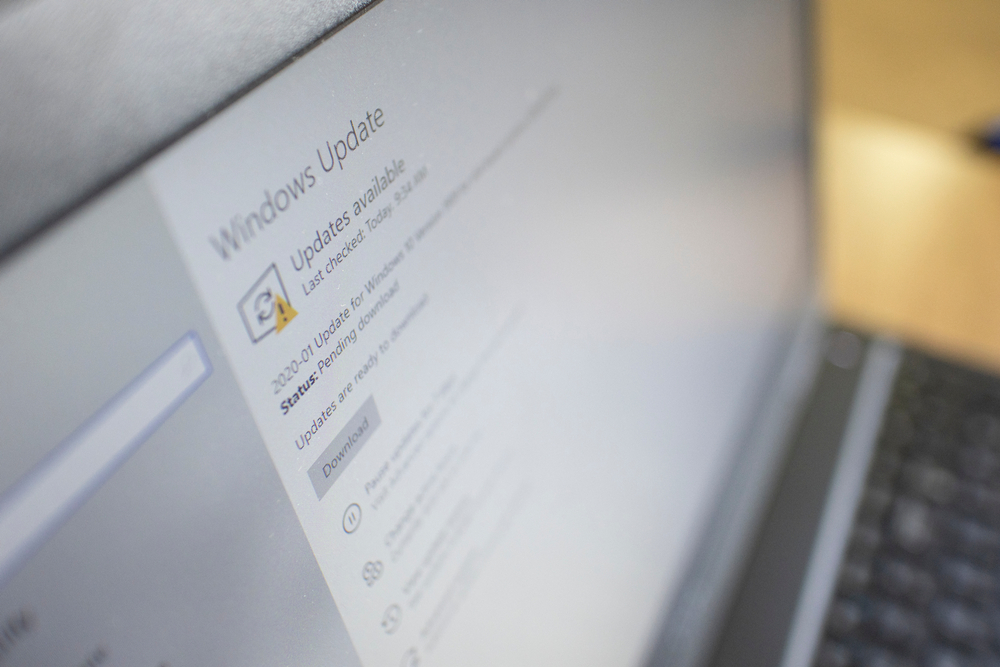
Shutterstock
Un'altra semplice correzione è aggiornare il sistema operativo Windows 10 o Windows 11 alla versione più recente. Gli aggiornamenti, infatti, correggono bug, aggiungono nuove funzionalità e proteggono dai malware.
Microsoft invia regolarmente aggiornamenti che risolvono problemi comuni di Windows, quindi l'installazione degli aggiornamenti disponibili potrebbe eliminare anche l'errore 0x8007045d. Inoltre, richiede solo pochi clic ed è gratuito.
-
5. Scaricare l’ultima versione di Windows 10 o 11
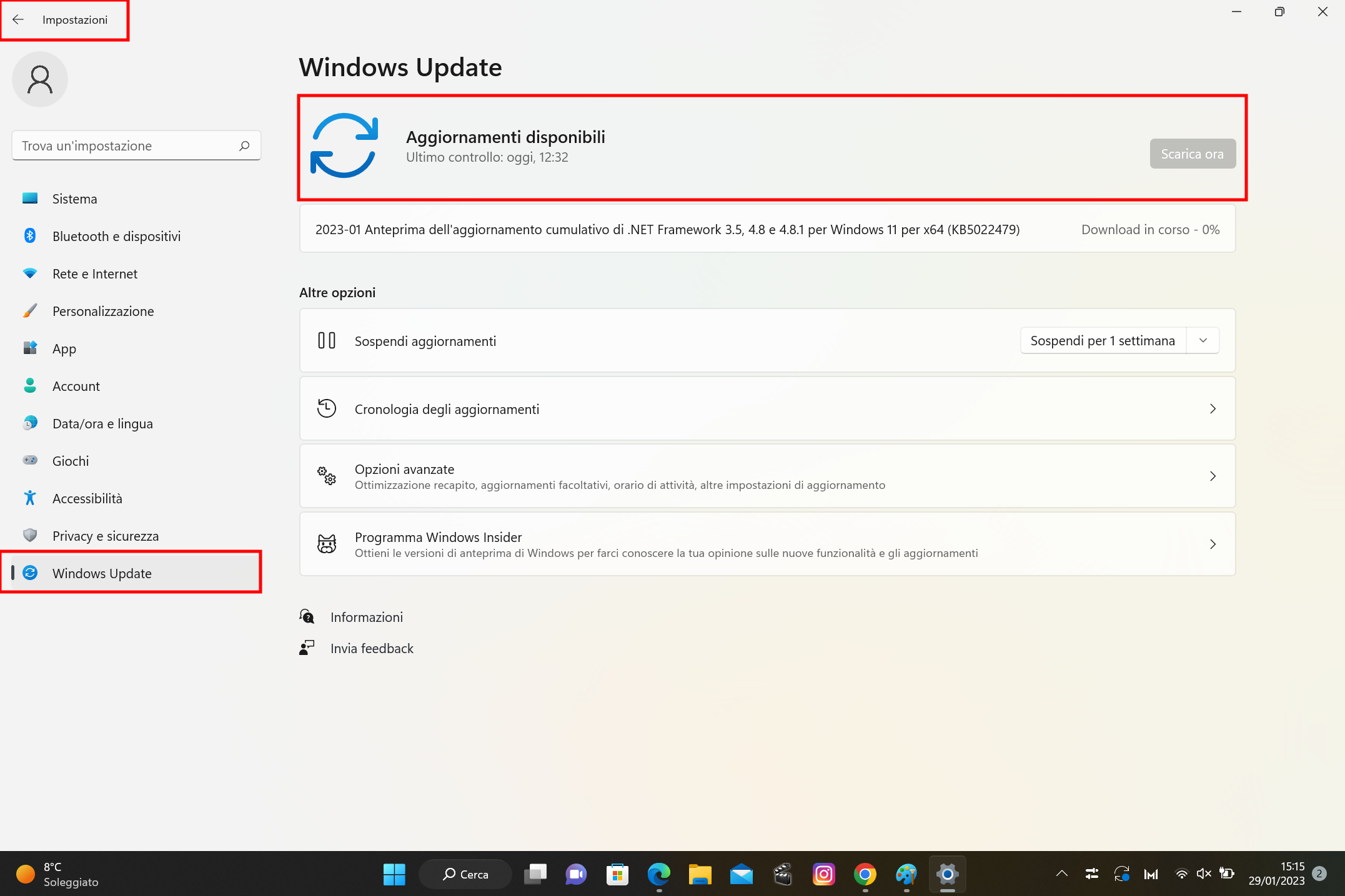
Windows
Aprire il menu Start, quindi fare clic sull'icona Impostazioni (a forma di ingranaggio) oppure usare il comando da tastiera Windows + I.
Ora andare su Aggiornamento e sicurezza > Windows Update.
Se l'installazione di Windows 10 o 11 è completamente aggiornata, apparirà un messaggio con scritto Sei aggiornato. In tal caso, chiudere le Impostazioni.
Se invece sono disponibili, fare clic sul pulsante Scarica ora.
-
6. Controllare le connessioni del disco rigido, dell'unità USB e dell'unità CD/DVD

Se si è riscontrato l'errore 0x8007045d durante il tentativo di accedere ai file su un'unità o un disco esterno, controllare che la connessione del PC con quel dispositivo non sia allentata. Windows non è in grado di leggere o copiare file da un dispositivo collegato in modo errato.
Controllare quindi la porta USB o l'unità CD/DVD del dispositivo e assicurarsi che funzioni correttamente. Oppure provare a cambiare la porta del dispositivo USB per vedere se risolve il problema.
Se l'unità con cui gestiamo i file è integrata nel dispositivo, una cattiva connessione è meno probabile e anche più difficile da identificare e correggere (specialmente in un laptop). La soluzione dunque è portare il dispositivo da un tecnico professionista se sospettiamo che l'errore 0x8007045d sia imputabile ad un problema di connessione interno.
-
7. Accedere alla gestione dispositivi
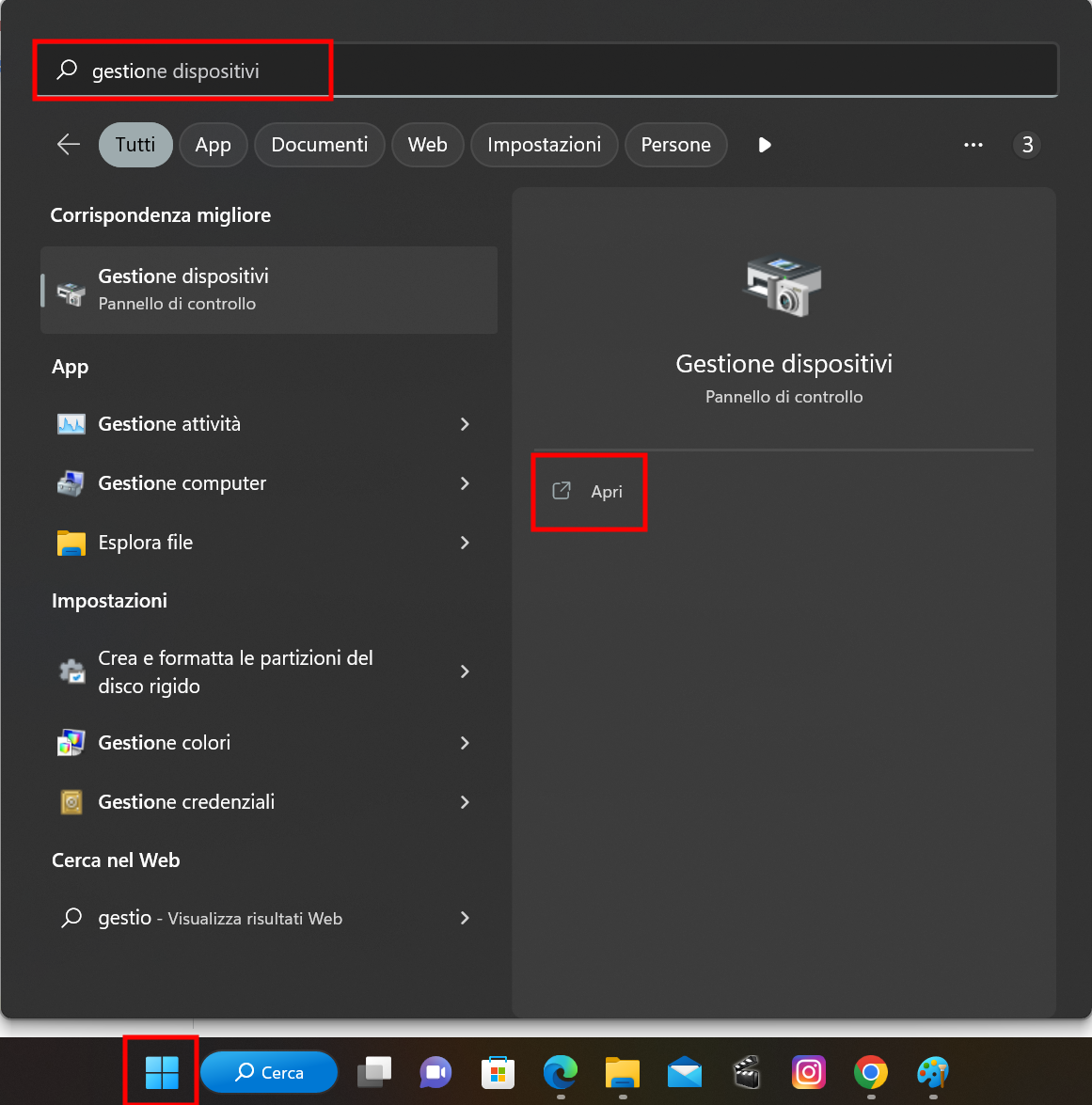
Windows
I driver USB o del lettore CD/DVD potrebbero essere obsoleti, impedendo il corretto funzionamento di questi dispositivi con il PC. In questo caso, il codice di errore 0x8007045d apparirà mentre si proverà a leggere o copiare i file memorizzati su questi elementi.
Per risolvere questo problema, aggiornare i driver esistenti all'ultima versione utilizzando la funzione Gestione dispositivi integrata in Windows. Quindi, aprire il menu Start del PC, cercare lo strumento Gestione dispositivi e cliccarci sopra.
-
8. Aggiornare i driver del dispositivo
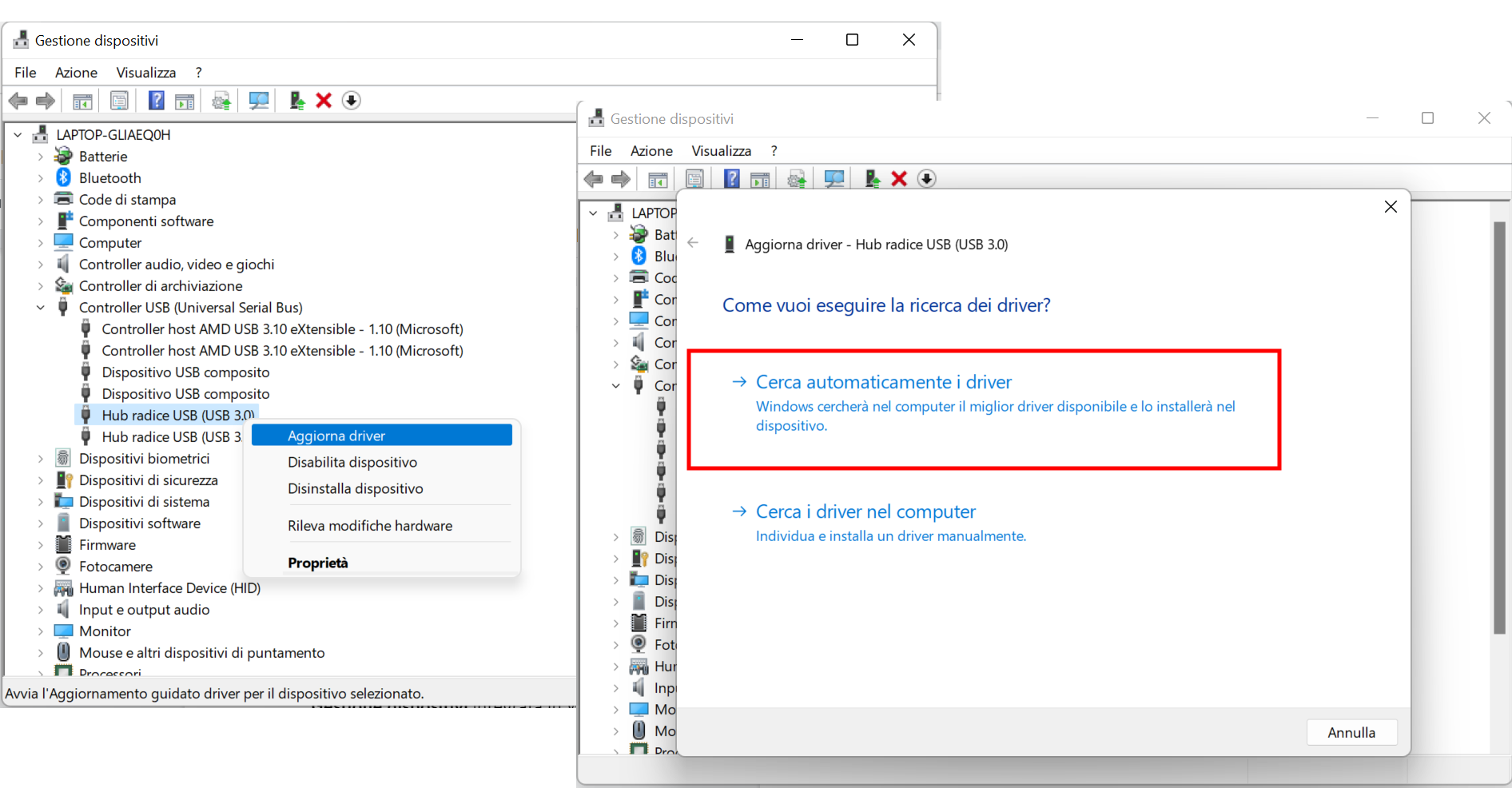
Windows
In Gestione dispositivi, cliccare sulla categoria del dispositivo hardware che intendiamo aggiornare. Per aggiornare ad esempio un dispositivo USB, selezionare l'opzione Controller USB (Universal Serial Bus), fare clic con il pulsante destro del mouse sul dispositivo e premere su Aggiorna driver. Nella finestra che si apre selezionare la voce Cerca automaticamente i driver e consentire a Gestione dispositivi di installare i driver disponibili.
-
9. Copiare i file sul PC

Windows
Se si visualizza l'errore Impossibile eseguire la richiesta a causa di un errore del dispositivo I/O durante il tentativo di installare un programma da un dispositivo di archiviazione esterno, copiare prima i file nella memoria locale del computer, quindi eseguire l’installazione. Ciò assicurerà che un problema di connessione non impedisca di installare la app.
È possibile utilizzare Esplora file di Windows per copiare i file dalla memoria esterna in una cartella del PC. Per avviare Esplora file, premere il comando da tastiera Windows+E. Creare una nuova cartella premendo Ctrl+Maiusc+N. Digitare il nome della directory e premere Invio. A questo punto, selezionare tutti i file nella memoria esterna, tenendo premuto il tasto sinistro del mouse. Poi premere Ctrl+C per copiare i file selezionati e Ctrl+V per incollare i file nella nuova cartella creata.
-
10. Riscaricare i file
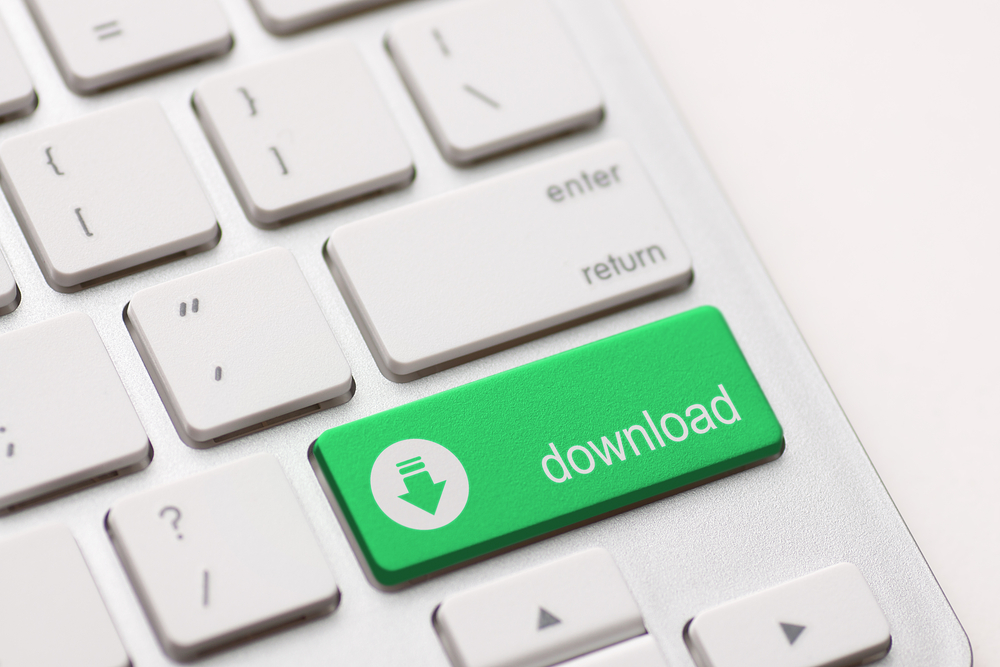
Quando viene visualizzato un codice di errore 0x8007045d per un file scaricato da Internet, è probabile che il file sia danneggiato. Ci sono vari motivi per cui ciò accade, ma una causa comune è l’interruzione del processo di download.
In questo caso, scaricare nuovamente il file dalla sua posizione di origine su Internet, quindi utilizzare il file appena scaricato. Questo dovrebbe risolvere il problema. Se possibile, eseguire un checksum sul file per verificare che l'origine del download non sia stata compromessa.
-
11. Aprire lo strumento risoluzione dei problemi
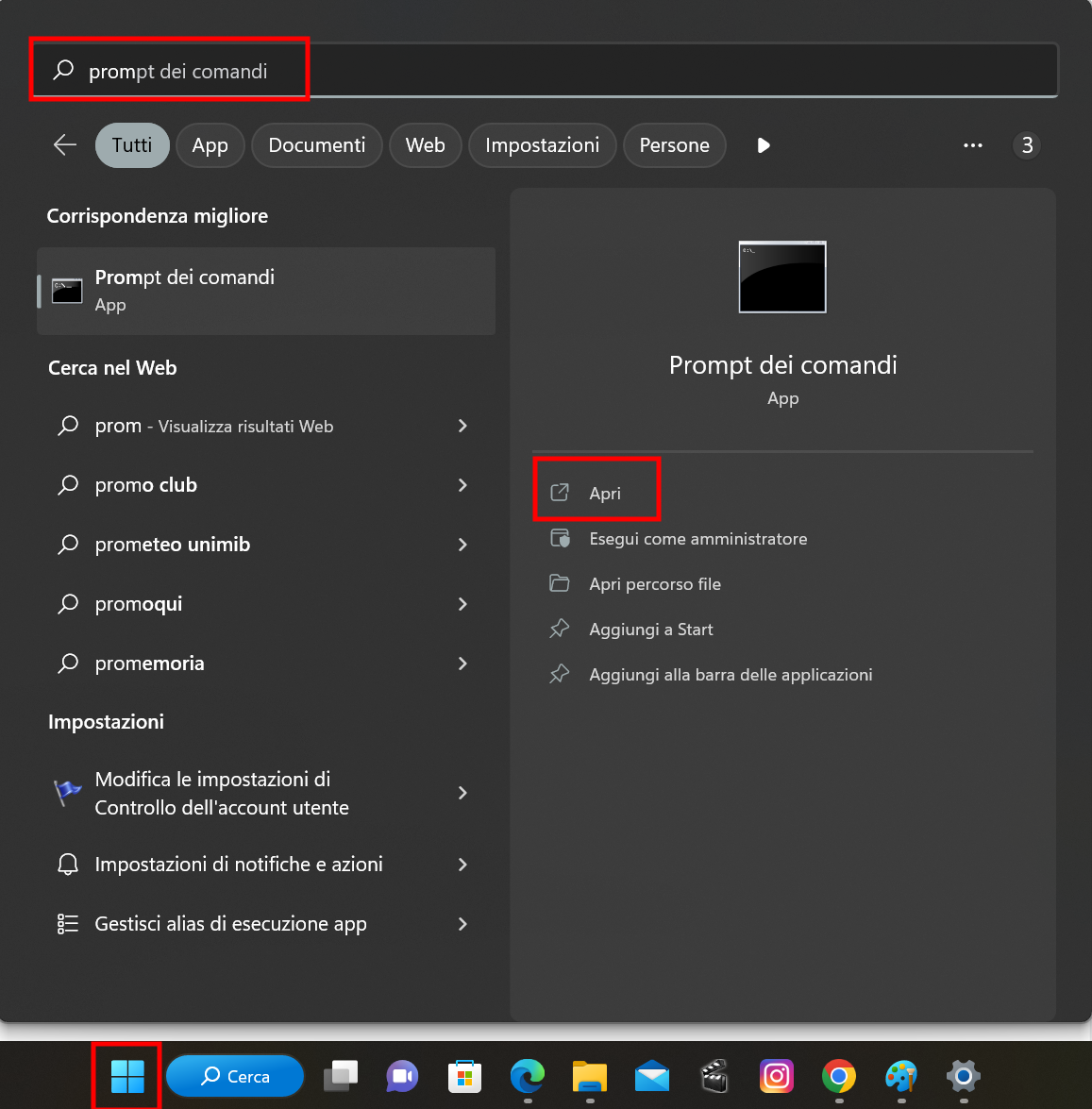
Shutterstock
Windows include molti strumenti per la risoluzione dei problemi che consentono di trovare e risolvere i problemi con i vari componenti del PC. Uno di questi è lo strumento per la risoluzione dei problemi relativi a hardware e dispositivi che consente di rilevare i problemi con i dispositivi collegati e offre assistenza per risolverli. Possiamo eseguire questo strumento per risolvere i problemi con i dispositivi e correggere l'errore 0x8007045d. Per farlo, aprire il menu Start, trovare Prompt dei comandi e selezionare lo strumento.
-
12. Utilizzare lo strumento risoluzione dei problemi
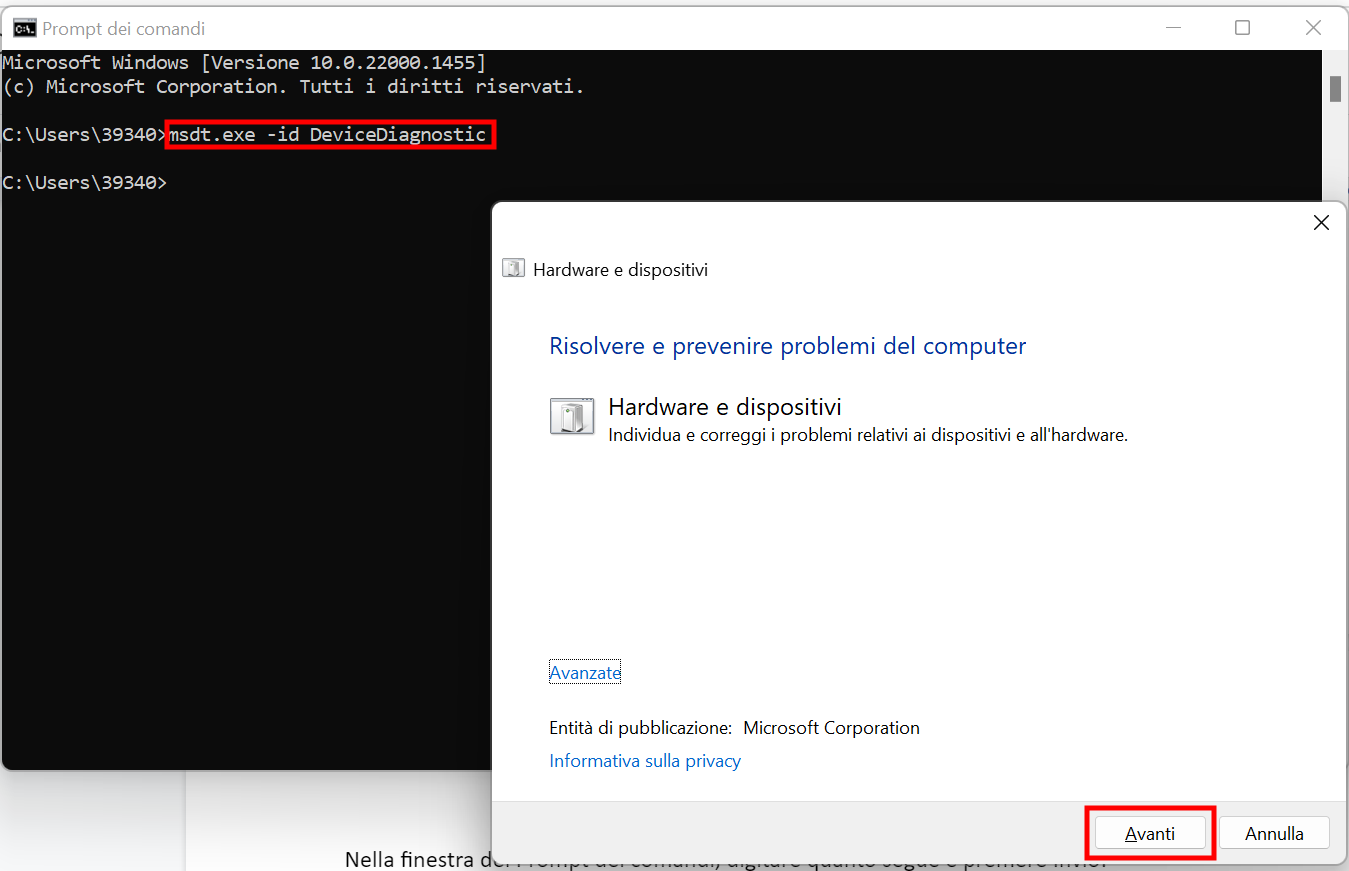
Windows
Nella finestra del Prompt dei comandi, digitare quanto segue e premere Invio:
msdt.exe -id DeviceDiagnostic
Nella finestra Hardware e dispositivi, selezionare Avanti.
Attendiamo che lo strumento di risoluzione dei problemi trovi problemi con i dispositivi. Quando viene rilevato un problema, utilizzare le soluzioni sullo schermo per risolverlo.
Per saperne di più: Windows, caratteristiche, interfaccia grafica, architettura, aggiornamento, versioni